How Does File Explorer Work in Windows 10
In Windows, File Explorer serves as your computerized filing cabinet. To keep your programs and files neatly arranged, Windows 10 cleaned up the squeaky old file cabinet metaphor with whisper-quiet Windows icons. Inside File Explorer, the icons represent your computer's storage areas, allowing you to copy, move, rename, or delete your files before the investigators arrive.

To open File Explorer and begin rummaging around inside your computer, open the Start menu's File Explorer app. It's near the Start menu's lower-left corner.

You can also open File Explorer with a click on its icon on the taskbar, that strip along the screen's bottom edge.
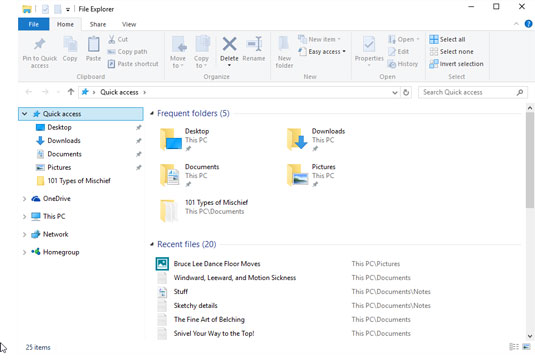
The File Explorer window displays popular storage areas and your most recently opened files.
In previous versions of Windows, File Explorer opened to show your computer's largest file cabinets, calleddrives or disks in computer lingo. Windows 10 goes one step further.
Instead of dropping you off at the drives and forcing you to dig for your files, the Windows 10 File Explorer tries to be more helpful. It simply lists your most popular folders. For example, it shows Documents, where you store most of your files, and Downloads, the holding tank for everything you download from the Internet. (You also see shortcuts to your Music, Videos, and Pictures folders.)
Below those main folders, File Explorer lists shortcuts to the items you've opened most recently. If you worked on a spreadsheet yesterday, for example, find it again by opening File Explorer: A link to that spreadsheet lives on the front page, ready to be reopened with a double-click.
Seeing your main storage folders and recently opened files may be all you need to start working. But if you need to see all of your computer's storage areas, click the words This PC in the pane along the left edge. File Explorer opens to the view you've seen in previous Windows versions, shown here.
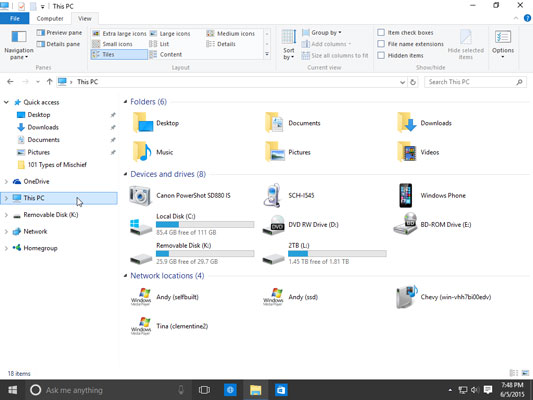
Click This PC to see your computer's storage areas, which you can open to find your files.
The File Explorer images shown above will look slightly different from the ones on your PC, but you can still see the same basic sections:
- Navigation Pane: The handy Navigation Pane, that strip along every folder's left edge, lists shortcuts to different storage spaces on your PC, on OneDrive, and on any other connected computers.
- Folders: When opened, File Explorer lists shortcuts to your main storage folders, as well as your computing history, a list of recently accessed folders and files. Unless you're starting a brand-new project, you can probably find your most recent work here.

- Devices and Drives: This area lists your PC's storage areas and devices. (The term devices usually refers to gadgets plugged into your PC.) Every computer has at least one hard drive. Double-clicking a hard drive icon displays its files and folders, but you can rarely find much useful information when probing that way. No, your most important files live in your Documents, Music, Pictures, and Videos folders, which appear near the top of the figure.
 Notice the hard drive bearing the little Windows icon? That means that Windows lives on that drive. And do you see the multicolored line next to the drives' icon? The more colored space you see in the line, the more files you've stuffed onto your drive. When the line turns red, your drive is almost full, and you should think about deleting some unwanted files, uninstalling some unused programs, or upgrading to a larger drive.You may also see some detachable gadgetry attached to your computer. Here are some of the more common items:
Notice the hard drive bearing the little Windows icon? That means that Windows lives on that drive. And do you see the multicolored line next to the drives' icon? The more colored space you see in the line, the more files you've stuffed onto your drive. When the line turns red, your drive is almost full, and you should think about deleting some unwanted files, uninstalling some unused programs, or upgrading to a larger drive.You may also see some detachable gadgetry attached to your computer. Here are some of the more common items:
- CD, DVD, and Blu-ray drives:Windows places a short description next to each drive's icon. For example, CD-RWmeans the drive can write toCDs but not DVDs. DVD-RWmeans that it can both read and write to DVDs and CDs. ABD-ROM drive can read Blu-ray discs, but it can write only to CDs and DVDs. And the ever-so-versatile BD-RE and BD-Rdrives can read and write to Blu-ray discs, DVDs, and CDs.Writing information to a disc is called burning. Copying information from a disc is called ripping.

- Flash drives: The icon for some flash drive brands resembles the actual flash drive. Most flash drives simply show a generic icon like the one in the margin.Windows doesn't display icons for your computer's memory card readers until you've inserted a card into them. To see icons for your empty card readers, open File Explorer, click the View tab, and select the Hidden Items check box in the View tab's Show/Hide section. Repeat to hide them again.
- iPads, phones, and MP3 players: A Windows phone receives a nice icon, but Android phones, iPads, and iPhones receive a generic MP3 player icon. If you own an iPhone or iPad, you need theApple iTunes software that runs on the Windows desktop. Windows can't copy songs to and from an iPod or iPad by itself.

- Cameras: When plugged into your computer's USB port, digital cameras usually appear as camera icons in the File Explorer window. To import your camera's photos, turn on your camera and set it to its View Photos mode rather than its Take Photos mode. Then right-click the camera's icon in File Explorer and choose Import Pictures and Videos from the pop-up menu. After Windows walks you through the process of extracting the images, it places the photos in your Pictures folder.
If you plug a digital camcorder, cellphone, or other gadget into your PC, the File Explorer window often sprouts a new icon representing your gadget. If Windows neglects to ask what you'd like to do with your newly plugged-in gadget, right-click the icon to open a list of everything you can do with that item. No icon? Then you need to install a driverfor your gadget.
If you prefer that File Explorer opens to the traditional This PC view rather than the new Quick Access view, first open any folder. Then click that folder's File tab and choose Change Folder and Search Options. When the Folder Options window appears, open the drop-down menu along the window's top edge and choose This PC instead of the default Quick Access.
To see inside an item listed in File Explorer, perhaps a flash drive or your digital camera, double-click it. To back out of that view, click the left-pointing arrow above the Navigation Pane.
Comments